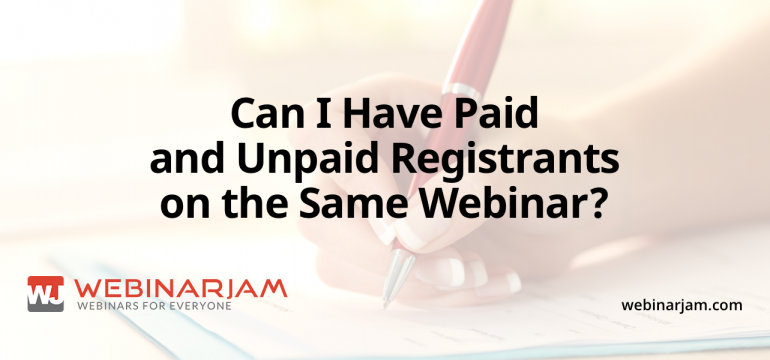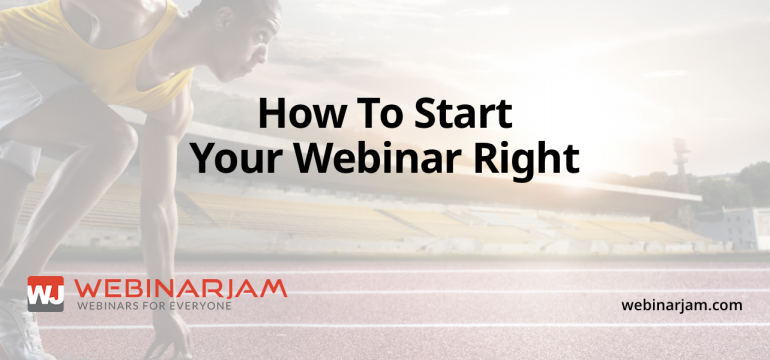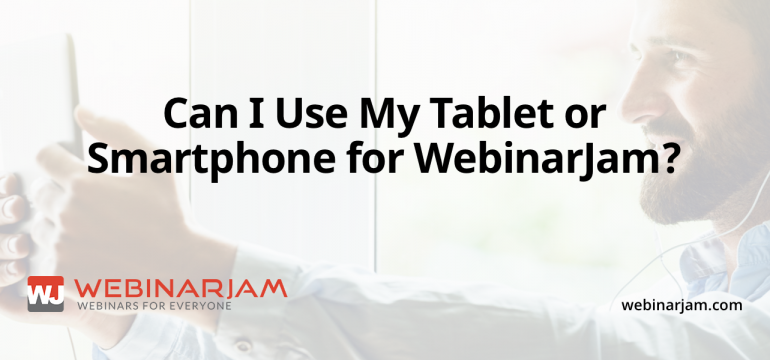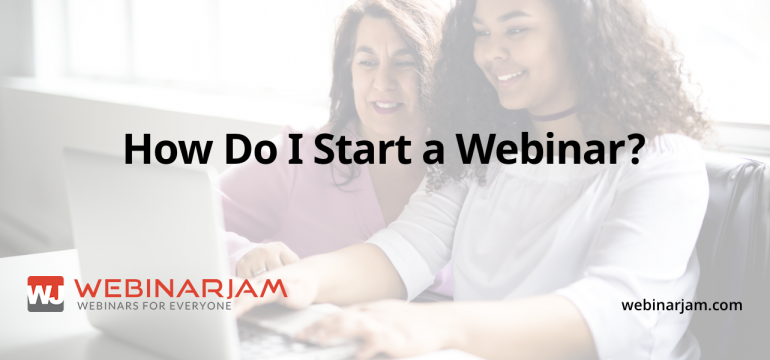With WebinarJam, you can invite both paid and unpaid attendees to a webinar. Set up the webinar as a paid event, and the registration page will require payment. Then, send the “Generic Webinar Live Link” to an attendee for whom you wish to waive the registration fee, and they will be allowed to join the session...
Turns out, that starting your webinar right can be pretty difficult when you first start with WebinarJam. So we’re here to help with a guide to making your next webinar a rousing success!
To celebrate the new year, we wanted to post some training resources for our new users. Inside the members area, under New Webinar>Tutorial, there is a full tutorial video of the process of setting up a new webinar. Each step also has an instructional video at the top of the page. When you’re ready to do a...
We answered your webinar jam questions here.
Attendees can watch your webinar on their tablet (iPad), iPhone, or Android phone. However, if you are a superadmin or other administrator, you must be on a computer; it will not work from a tablet or mobile device.
WebinarJam operates using both Javascript and cookies on your system. If you have either of these blocked, the application may not load. In Google Chrome, go to Preferences > Advanced Settings > Privacy > Content Settings and make sure they look like this:
Congratulations on setting up JamSession as your webinar provider! Be sure you TEST before you do a webinar with attendees. It is always a good idea to test with a friend/family member as an attendee to make certain your channel works and can offer feedback from the attendee’s point of view. The article “How...