WebinarJam uses live streaming, which generally means full screen mode will cover up your WebinarJam Console and slow your computer’s resources. So in today’s blog post we’ll cover how to set up your PowerPoint for the best possible WebinarJam experience.
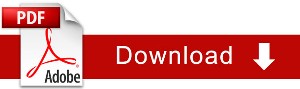
Download the full PDF document: How to Use PowerPoint in WebinarJam
Size Your PowerPoint for WebinarJam
The webinar window is 16×9 aspect ratio. So if you create your presentation with the same 16×9 format, it will best fill the video screen for your attendees. You’ll want to set this up before you create your slides, otherwise changing the ratio may make your images look distorted.
To set this up, go to PowerPoint then follow the steps below
- Go to the Design Tab
- Select Page Setup
- From the drop down, select the 16:9 ratio
- Press ok
Preparing the Powerpoint for Presentation Mode
Now that we have the PowerPoint sized. It’s time to set up the PowerPoint so that it will be “Individual Window” but not full screen. This will allow you to see your WebinarJam interface while doing your slideshow.
- Select Slide Show from the tabs
- Select “Set up Slide Show”
- Select the “Browsed by an individual window”
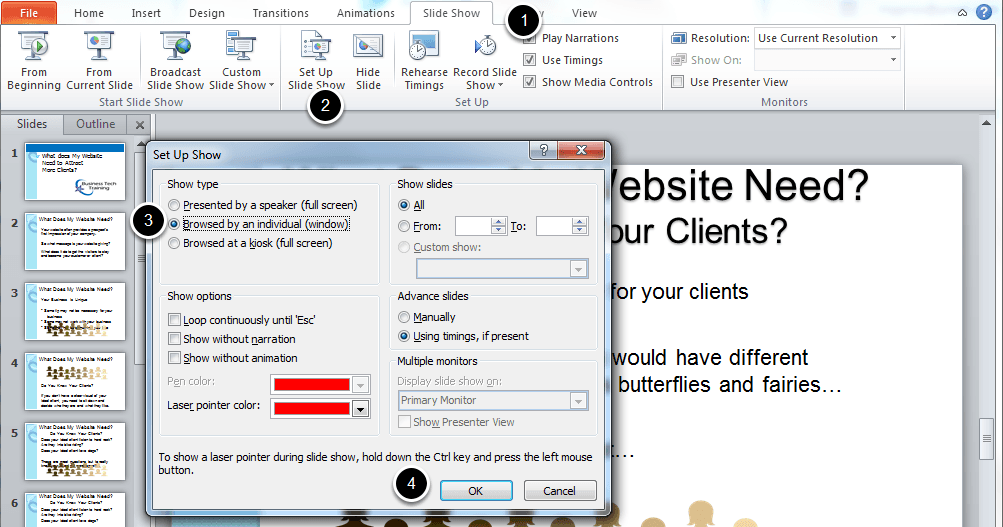
Set up the Slideshow
- Select Slide Show from the tabs again
- Choose either “From the Beginning” to start with the first slide, or you can start from a different slide with “from Current Slide”
Fitting Both on the Screen & Starting The Slideshow
By shrinking the size of the PowerPoint Application, I can see both WebinarJam and the slideshow.
Because I have selected Individual window the slide show is ready to go.. when I start ScreenSharing
- Press the Green Screen Share
- Select the Slide show from your choices in the popup
- Note your slideshow is full window

Also, cool thing about WebinarJam, is you can completely and entirely cover up the window that you are sharing with all sorts of things, and the audience will only ever see the window you’ve shared, not other windows you may have placed on top of it. This is VERY handy for switching around between the webinar controls and the presentation. Even if you webinar window covers up the presentation, it won’t for the audience.
Just remember to toggle back to PPT as the active program to advance the slides.
You can watch this Sizing PowerPoint for Webinar Jam video for help.
Let Your Attendees See the Screen
- In the Greenbox, Present to everyone, or your attendees will see a black box and that’s it.
- Now switch back to your slideshow. As you discuss your slideshow, you can click your mouse to advance the slide. If you go back to WebinarJam, remember you’ll need to go back to the slideshow again to advance the slides.
Stop Sharing Your Screen
Even if you cover up the slideshow with WebinarJam, your attendees will still see your slides
When you are ready to stop sharing the slide show either press stop in the green bar, or press your green screensharing box.
If you lose the WebinarJam box, press the WebinarJam logo.
WJ1 UD020615 MJ


