You might want to grab a seat before you read this…
Because the webinars you’ve been running — you know the ones via WebinarJam that are the best way to get new quality leads and to actually make sales and connect with customers…
Well, we’ve just added a new feature that is going to extend their superpowers even further.
Because WebinarJam now integrates with Zapier, the online automation tool that lets 1,300+ apps connect to each other. This literally gives you roughly ONE MILLION different options to set up. Holy wow.
So while we could essentially make this article go on forever, we’ve compiled a short list of some amazing “Zaps” you can set up to extend WebinarJam’s capabilities even further for you.
Get Notified Whenever Someone Registers
Want to keep a close eye on how many people have registered for your upcoming webinar? Use a Zap to connect your WebinarJam account with your Gmail, and get an email sent straight to your inbox every time someone clicks “register me now.”
Capture Your Registrants Directly In Your CRM
If you run your entire business via one CRM, you’re in luck. You can now connect your HubSpot (or a different CRM) account and create a contact for every single new registrant, automatically. Yes, that means no more having to download and re-upload CSV files, hoping you did it correctly.
Connect To Your Autoresponder
While WebinarJam already has a nice collection of direct integrations out of the box, it doesn’t automatically connect to every single autoresponder that’s ever existed. But it’s VERY likely that Zapier has your autoresponder, and now, you can connect directly to it and automatically add and tag your registrants in your autoresponder. If you’re outside of the United States, you’ll really appreciate this Zap, because now you can use a localized, native-language autoresponder automagically with WebinarJam.
Add Registrants Directly To A Spreadsheet
If you haven’t shelled out cash for a pricey CRM or autoresponder yet, no worries. With Zapier, you can now add registrants directly to a Google Sheets spreadsheet the second they register. You get to keep all their data in one organized (and free!) place, without your hands cramping trying to type it all out.
And as a bonus, you can also create a Zap that logs registrants that leave your webinar early to a Google Sheets spreadsheet. This means you automatically have a perfect list of warm leads to follow up with, in one neat and handy place.
Follow Up With An SMS Message
SMS messages have a whopping open rate of 98%. Compare that to 20% for email, and it’s no wonder that you’ll want to send your registrants reminders via their phone. And now, with Zapier, you can connect even more SMS services to WebinarJam to do just that.
Create Trello Boards For Follow-Up Services
You can connect with many project management tools. Take Trello for instance. You can set up a Zap that can automate adding and/or changing Trello cards based on webinar triggers, such as someone attending, buying, or leaving early.
For example, if someone bought something via your webinar (go you!), you can set your Zap up so that Trello assigns a card to your customer service team to follow up with the buyer to help ensure their satisfaction with their purchase. And if someone leaves your webinar early, you can set up a Zap so your sales team knows to reach out and save a sale.
Give Active Registrants A Higher Lead Score
If you’re not familiar with the term, a lead score is where you assign leads or customers a point score based on their value. People that open more emails, buy more things, and watch your whole webinar have a higher value than those that immediately hit “trash” when your email comes in. Using Zapier, you can now add scores to your CRM contacts when WebinarJam registrants stay for a specified amount of time. Zapier connects WebinarJam to a whole host of CRM, marketing automation, and email marketing platforms with support for lead scoring.
But…How Do I Set It Up?
The beauty of setting up Zaps is that it’s pretty darn easy, and once you’ve got them set up, your webinars will become even more powerful, automated marketing machines that just do the work for you.
To begin, click the following link: Connect Zapier with WebinarJam and EverWebinar.
You’ll see a screen like below. Please click “Create This Zap.”
Select a Trigger
On the next screen, you’ll see “Select WebinarJam Trigger.” You may need to press “Show Less Common Options” (Marked #1 Below).
Among your options, you’ll see the following (Subject to change):
- New Registration
- New Live Attendee
- User Misses Webinar
- User Purchases
- User leaves the live webinar before (or after) a specific timestamp
- User attends the webinar replay
- User joins the live webinar late
NOTE: Certain triggers, such as the New Attendee Trigger, will only trigger after the webinar is over, when all those who attend the webinar will trigger the Zap in succession. If you want to trigger the Zap when someone registers for your webinar, use the New Registrant Trigger instead.
NOTE: Generally, Zapier does not have a mechanism to keep items in sync after they have been run through a Zap one time. Think of Zapier like a one-way, one-time pipe. If you want different Actions on different Triggers, you need to create multiple Zaps. Or, if you have a premium Zapier account, you can create multiple actions on one Trigger using a multi-step Zap.
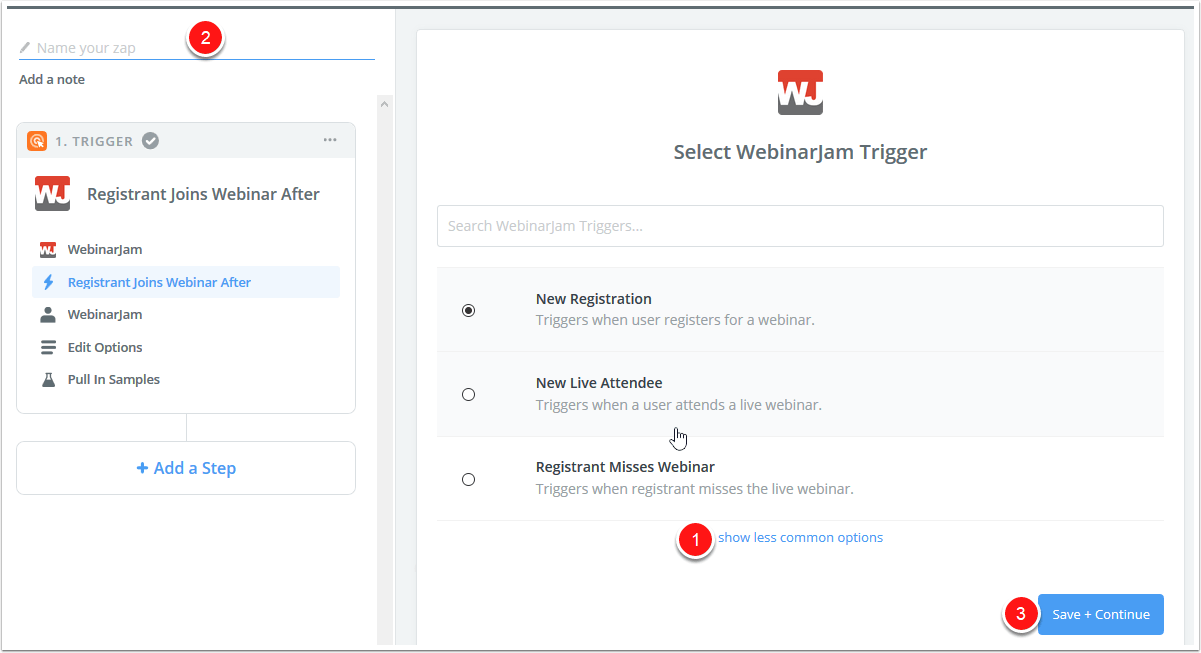
Connect with WebinarJam
Once you’ve set up your Trigger, you will be taken to a screen that will allow you to select your WebinarJam account.
- If you are already connected, choose your account (Marked #1 Below).
- Press test to confirm it’s working.
- Connect an Account (Marked #2 Below).
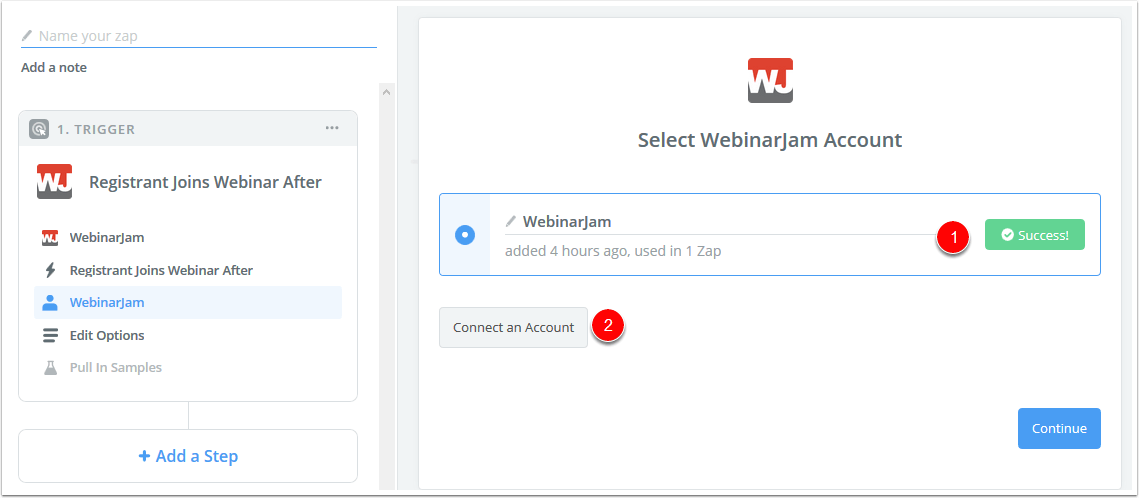
If you select “Connect an Account,” a popup will appear (See Below) that will ask you “Allow Zapier to access your WebinarJam Account?”
You’ll need your WebinarJam API key to connect. If you’re not sure what in the world that is or where to get it, please read WebinarJam API Key.
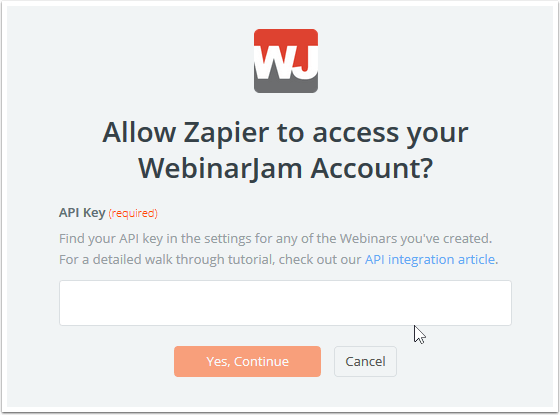
Select a Webinar
Now that you’ve selected a Trigger and linked your WebinarJam account, you’ll be taken to a screen with a drop-down menu (Marked #1 Below).
In the drop-down, you’ll see a list of webinars with a webinar code or “Webicode” listed beside each Webinar Name (Marked #2 Below).
If you have WebinarJam and EverWebinar, your EverWebinar webinars will be further down the list. You may need to scroll (Marked #3 Below).
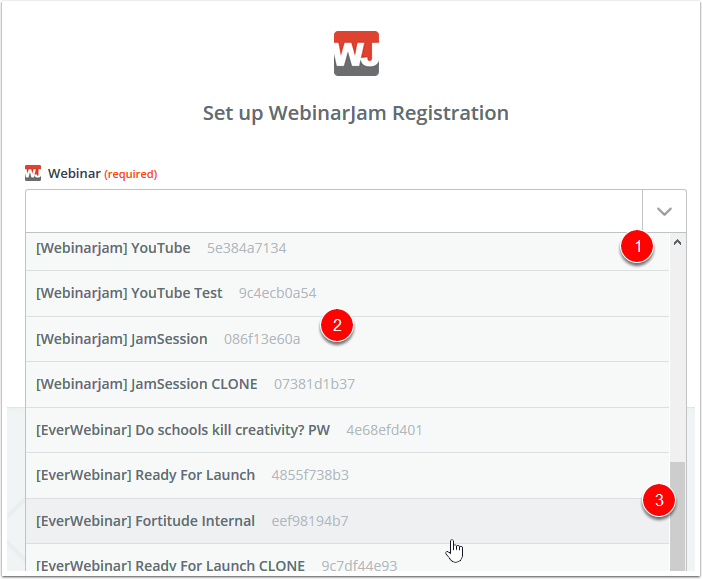
If you selected a time-based Trigger, such as “leaves before” or “after” a time, in the “Select a Trigger” step, then you will see a screen similar to below.
Here, you add the minutes and hours from their respective drop-downs. Minutes are set in 5-minute increments (so unfortunately, you can’t set it to 1 hour, 53 minutes and 2 seconds).
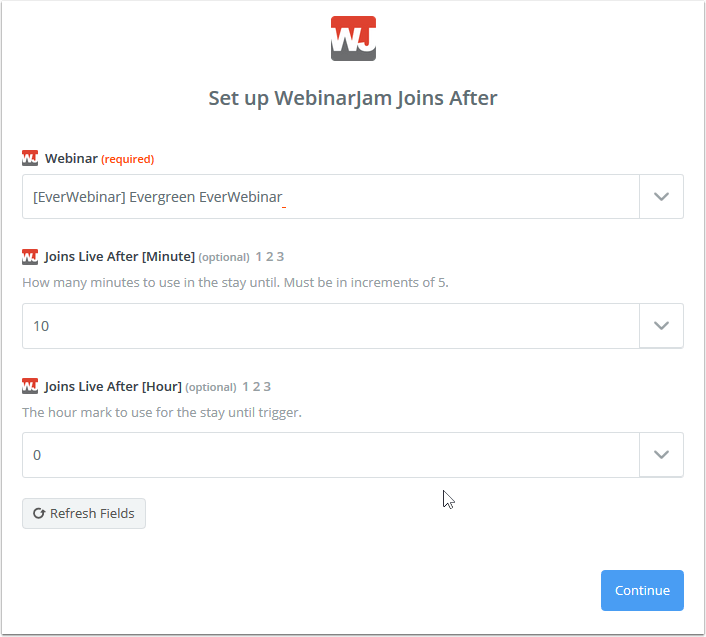
Test WebinarJam
As with all things in the marketing and business world, testing before going live is CRUCIAL. This means before your Zap is complete, Zapier will need to test the integration by fetching an existing person that meets your trigger requirements.
WebinarJam is set up to send a sample of “Joey Millner email: [email protected].”
Press Fetch & Continue.
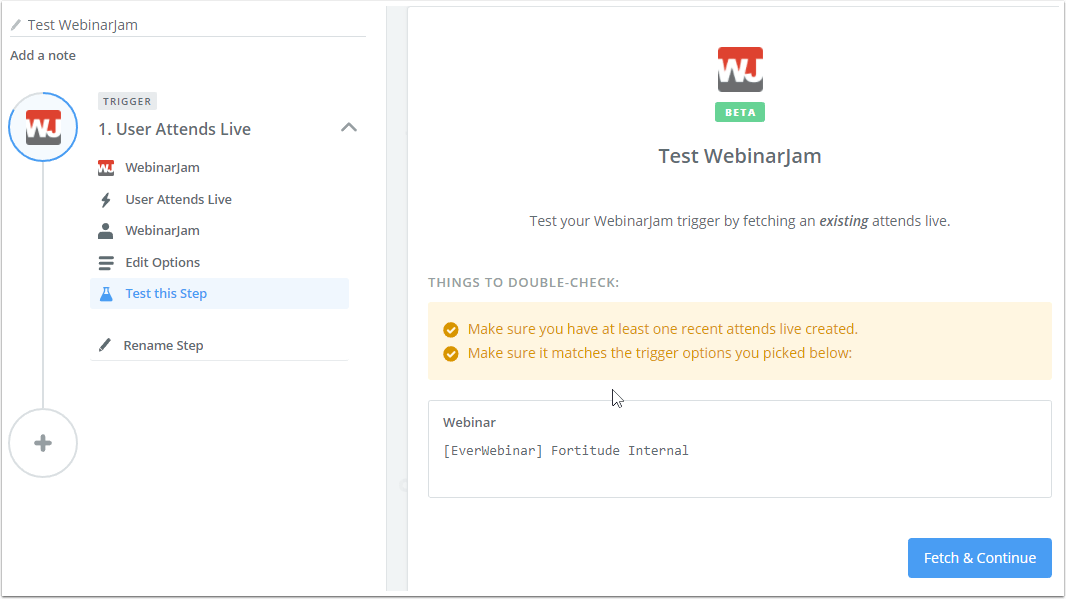
If your test is successful, Zapier will say, “We’ll use this as a sample for setting up the rest of your Zap.” As a bonus side note, if you view the information, it should display Joey’s data.
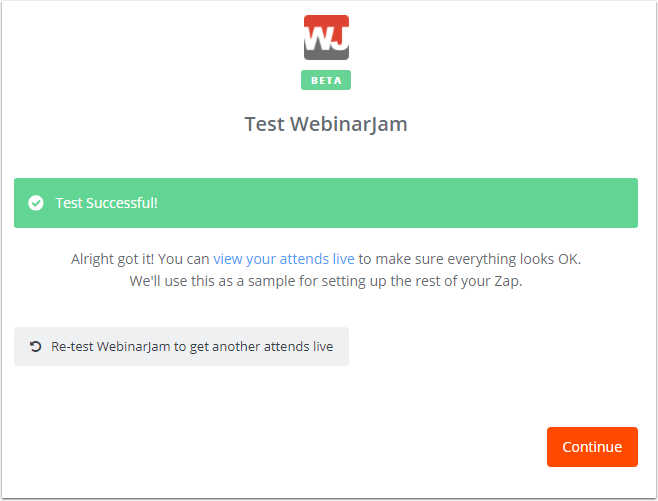
Add Action Step
Once you’ve got a successful Trigger test, you need to add an Action step. You will see a screen similar to below:
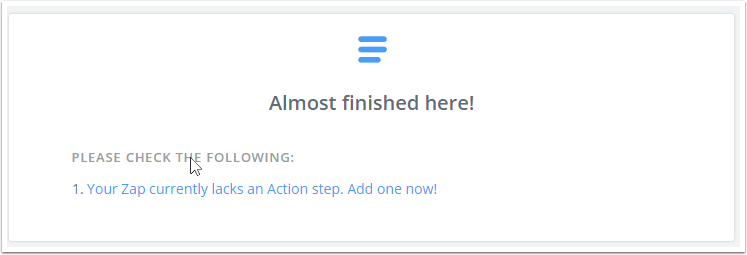
Zapier has a wide variety of “Built-in Apps” on this screen. You can scroll down to see “Popular Apps,” however, the best way to find your app is to start typing the app name in the box that says, “Search hundreds of applications.”
As we mentioned above, Zapier has a whopping 1,300+ integrated apps. If you want to get an idea of which apps you can connect with, visit Applications on Zapier.
For this example, we’ve chosen two common Action steps to cover.
Autoresponder Action
This option is popular if your Autoresponder does not have a direct API integration with WebinarJam. This allows you to add people to your list or tag them.
NOTE: Most Autoresponders have subscribed or unsubscribed from a list and adding or removing a tag. Other autoresponders have additional options, while some have fewer.
The screen below is from AgileCRM, but most autoresponder applications will have a similar screen. Your autoresponder may have different actions from which to select.
Choose one of the common options or press “less common options” to see additional choices.
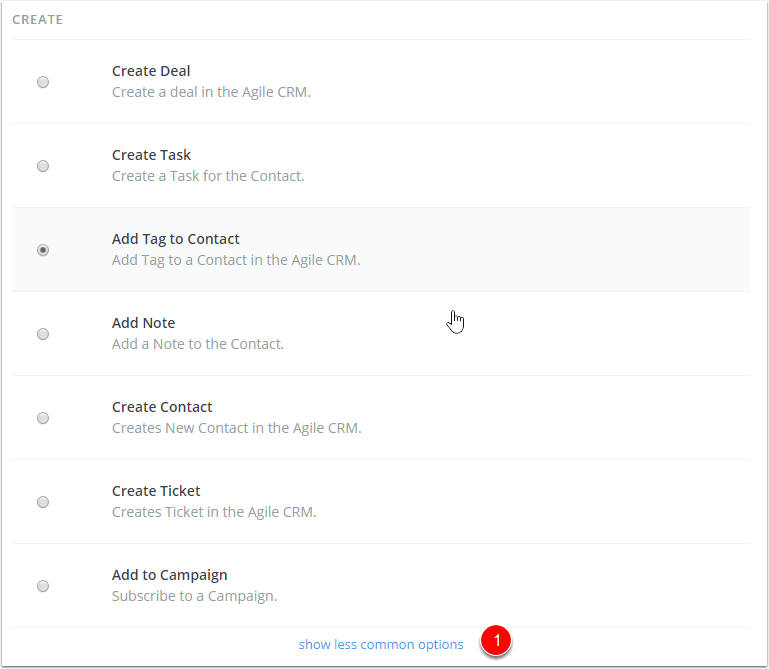
You’ll see a screen similar to below. It will vary based on which Actions you added.
You may see a drop-down on the right side (Marked #1 Below).
Choose one of the Webinar attendee field options (Marked #2 Below), and that information will be added to your email. It will appear in the box with the field you added (Marked #3 Below).
You will need to add the email for many Actions related to your autoresponder list.
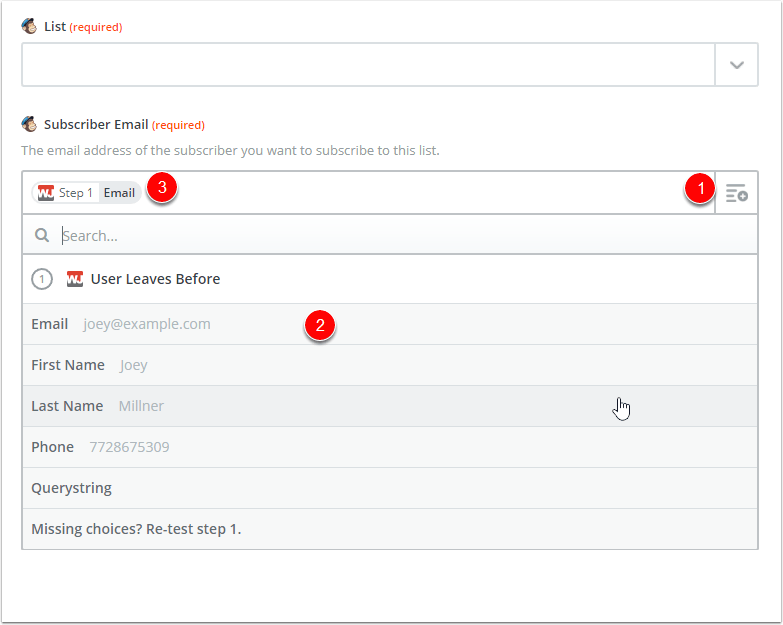
Email Action
Another common Zap (and a super nice one to have — it’s why we made it number 1 on our list above), is to get a registrant email notification. This particular set up is through the Zapier Email and allows you to send to any email address.
You’ll need to choose email or your email application. With Zapier mail, you will choose to send an outbound email.
With Gmail, you’ll choose “send email” from the application screen. (But again, this may vary based on your email application.)
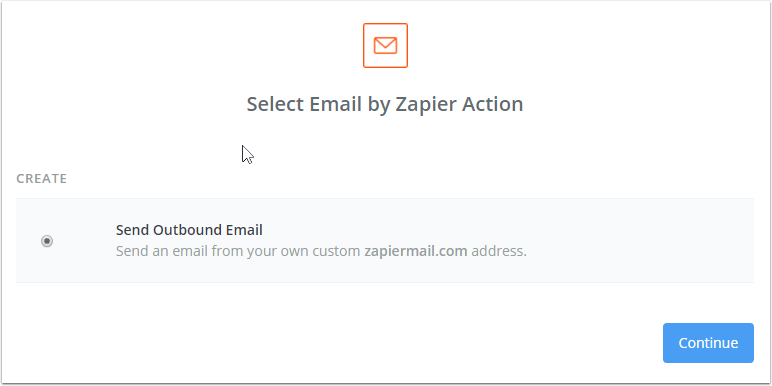
On the next screen, you’ll choose whom you want to send the email to and what your subject is and other email related entries.
Each line offers a drop-down on the right side. (Marked #1 Below)
Choose one of the Webinar attendee field options (Marked #2 Below), and that information will be added to your email. It will appear in the box with what field you added. (Marked #3 Below)
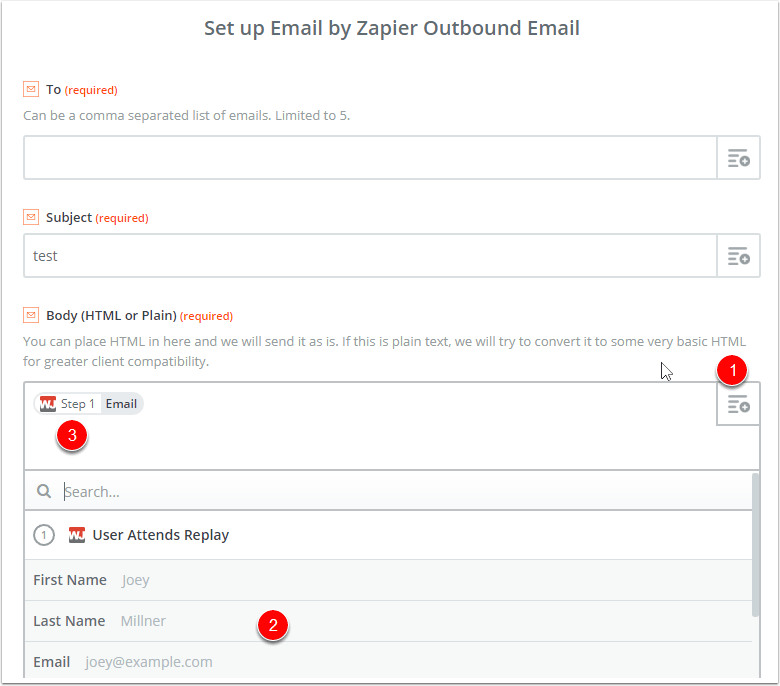
Toggle On
Once you have finished setting up your Actions, you will need to Toggle On your Zap.
You should see “Your Zap Is” and the toggle should be green and say “On.”
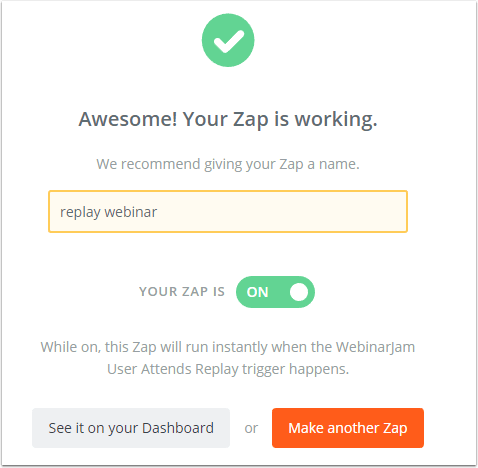
And You’re done!!*
*Of course, this depends on what particular set of integrations and actions you wanted.
Go back to the dashboard to see what WebinarJam or other Zaps you have. Zapier Dashboard
And that’s all there is to setting up Zaps to tons of popular apps with your WebinarJam and EverWebinar platform. Now you add, and best of all, automate all kinds of powerful marketing workflows to your webinars to make selling with webinars that much easier and more effective for you.



Hi there, that sounds great. Happy that WebinarJam has followed KARTRA with this Integration.
I wonder if there is also a way to Register persons to a Webinar through a ZAP??
Thanks for commenting, Torsten!
If you have your Zapier connected to a compatible autoresponder, you can use our Advanced One-Click Registration method. You can read more about that method in this article: http://help.genesisdigital.co/215523-WebinarJam-One-Click-Registration-for-WebinarJam
Apart from that, you can also set up a Webhook in Zapier! – https://zapier.com/apps/webhook/integrations
This would send WebinarJam an HTTP post, similar to using API integration and requiring the same nomenclature.
It’s great that you’re connecting now to Zapier, however the only data I can pick up from the connection is the name, phone number and email; it would be very helpful if you would pass along all the registration data for the session the contact is scheduled to attend.
That way we could potentially send out emails from Infusionsoft ahead of the session; right now we’re flying blind so we only send out one email (upon registration) but don’t know if there is time to send a second one before they attend.
Please make it possible to pick up more data from this connection to make it even more effective.
Hello, Eric! Thanks for reaching out to us!
Unfortunately, at the current time the ability to send more information outside the registration form fields is unavailable.
However, we’d love if you sent in your request to our team! We have a feature request portal which allows you to view, upvote, and even send in your own requests to be posted. This will allow you to see what our team is actively working on, and how our users are contributing to improving the system.
You can view our board with the link: https://trello.com/b/GLg10r0i
You can submit WebinarJam feature requests here: https://www.webinarjam.com/request/
And EverWebinar requests here: https://www.everwebinar.com/request/
Note: Submissions are not posted automatically. Our team will first need to review these before they’re moved to the board.
Thank you so much for helping us improve our service! 🙂
I’m thinking about moving away from another webinar platform. WebinarJam seems more user friendly, has a better interface and doesn’t require downloaded software for participants. There are a few features of my current platform that I’m not sure are available.
I can currently set up an “Event Catalog” which is like an organization event page with all the upcoming webinars, banners to display an ad or image and the option to chose which webinar you’d like to register for. Does this integration mentioned here address that?
Hello!
The Zapier integration would not apply to the features you are describing, as Zapier integrates with our platform to monitor registrant/attendee behavior after they have successfully signed up for a webinar.
For the features you are describing, WebinarJam currently does not have any specific features configured to provide such an event page with multiple webinars connected to it. However, this could easily be configured on a custom page of your own, with each link, advert, or otherwise to the webinars in question connecting to those individual webinars’ registration pages.
If you have any further questions for us, please submit a ticket to us at the support desk found at http://www.webinarjam.com/welcome/support.html, and we will be happy to provide further assistance! Thank you! 🙂
The webinarjam docs on zapier are soooooooo limited.
I can’t find how I can auto register people into webinarjam for a particular webinar after they pay or fill a form?
I’m assuming it’s zapier code? As it doesn’t seem to have the option.
Yes, the documentation for Zapier is limited to instructions required to successfully integrate the platforms. The remaining set up for Zapier’s end is usually custom to each user’s requirements and falls under 3rd party tools.
We highly encourage this sort of set up to be discuss with the support team, as well as reach out to the WebinarJam FB group. Many customers in the group have utilized their integrations for various needs, and have lots of insight on creative ways of setting up Zapier webhooks and other very creative options.